“User Code” is a new feature of Cardlink POSsible that will facilitate the management of your business, if you need to separate transactions based on a code that will be associated to them and will identify which POS user performed the transaction.
This code will accompany the transaction in accounting, it will be displayed on the receipt, as well as within Cardlink apollo, Cardlink’s free platform for transaction monitoring. This way, not only will you know at all times which POS user carried out a transaction, but you will also be relieved of collecting notes and you will contribute to reducing paper consumption and to our common efforts to protect the environment.
If, for example, you are a petrol station owner, each employee can enter their user code along the payments they receive from customers, and you can track transactions per employee, shift, etc. Similarly, at a restaurant, transactions can be monitored per waiter, along with the tips.
How to set up a User Code?
You can set the User Code yourself within the application, by selecting “Settings” and then “User Code”. You have the option to either choose a code that will be automatically entered for all transactions, or for the terminal user to fill in the code they wish for each transaction.
If you cannot find the “User Code” option under “Settings”, make sure that your terminal is turned on and connected to WiFi or Ethernet at night-time, when automatic updates take place, so that it can be updated with this functionality as well as all the upcoming ones that the Cardlink POSsible software of your Android POS will soon be equipped with.
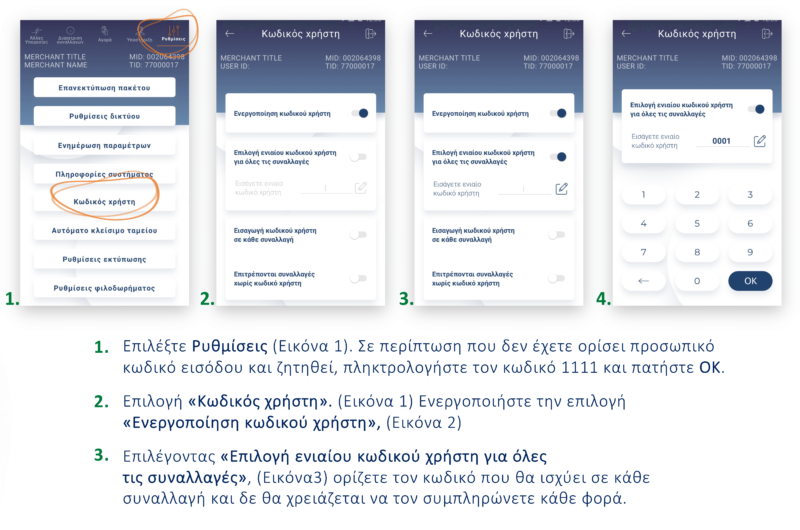
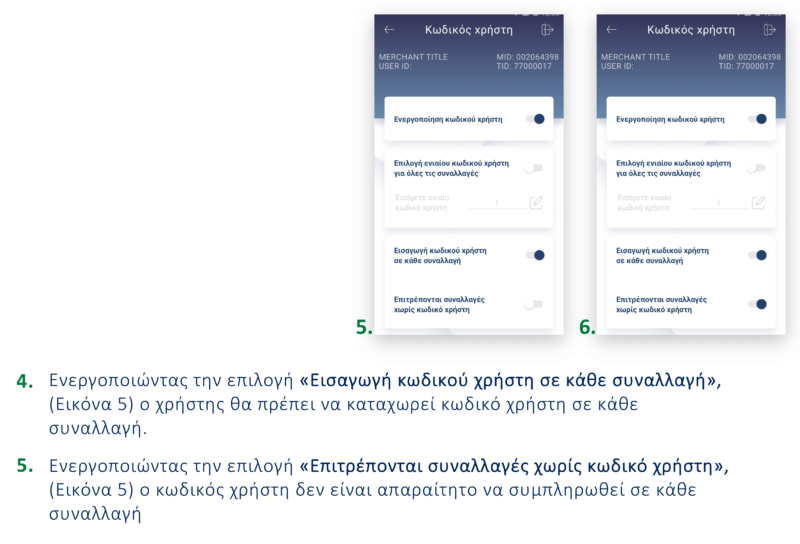
Update the Cardlink POSsible app yourselves in 2 simple steps
Step 1: Select PAXSTORE & Download Update
- From the apps home screen, select the PAXSTORE app.

- When the PAXSTORE application opens, the following image is displayed.
If an update is available for the POSsible application or any other app, then the
UPDATE, option appears on the right, as shown below.

- Press this button for the update to take place.
The indication changes and the app starts being downloaded to the terminal.
During this process, the progress is displayed around the green circle, on the right of the application being downloaded.
Step 2: Automatic Update Installation
- When the app has been downloaded, its installation on the terminal commences.
The indication “INSTALLING” appears. - When the installation is complete as well, the “OPEN” option appears and the app is ready to use.
- By tapping on the arrow appearing on the bottom left part of the screen you return to the home screen with the applications, where you can find the updated Cardlink POSsible app.



